WT.Social Tutorials in English
Getting started: WT.Social is not yet fully functional
ou need to understand that WT.Social is new. This means that WTS is not yet fully functional. Please don’t be surprised by how many things ought to be there that aren’t.
Lack of functionality for example: (2019. 12. 05)
- Send private messages
- Tag someone in a post
- “SPAM” flag
- Filter by language.
New functions will come soon, please be patient.
WT.Social Registration Video GUIDE (UPDATED)
WT.Social Basic Navigation
Your Feed
If you click on the logo WT.Social at the top left of your screen, you’ll be brought to Your Feed.
The feed contains the most recent posts in SubWiki’s (groups) you’re subscribed to, along with posts you’ve recently commented on, and posts you’ve written. You’ll find the actual content of your feed running down the centre of the page.
The posts and comments
you’ve already seen get pushed down the list, while the newest is added to the top. You can also get to Your Feed from the drop-down menu that looks like three lines stacked on each other: click those three lines, then choose Home.
Note that when it comes to posts, you are only seeing the first few lines of what’s there. Sometimes that’s all that’s there, but usually, it’s just the first little bit, and that bit has lost all its formatting.
To see the whole post, click on its title, known officially around here as the Headline. A post is labelled with the name of the SubWiki it is in first, followed by the headline for the post.
You can think of posts as the content inside a SubWiki. Underneath posts, you’ll often find comments and a box where you can add a comment.
SubWikis
Click on the name of a SubWiki to see all the posts within it.
The two parts, SubWiki and Post have separate links. Click on the first part, you’ll go to the SubWiki, click on the second part, you’ll go to the post.
On the SubWiki’s page, there may be a Pinned post at the top (important information you need to know about the SubWiki). The rest of the central portion has the most recent posts first, and if there are comments, they’ll be underneath
Your Profile
On the top of the page, in the bar up there, you’ll see the name you gave yourself when you signed up. Click on that to get to your own profile page.
There are four tabs labelled All, Posts, Edit, and Comments.
All consists of what’s in the other three tabs (so new posts you’ve created, posts you’ve edited, comments you’ve made anywhere). That means you can either see everything in those tabs in one continuous stream or choose a tab and narrow what you see.
Note that, like the feed in the middle of Your Feed/Home and SubWikis, newest is at the top. But here, currently, scrolling down won’t get you all of what should apply. It may, eventually, but right now it would bog down the computers that show us everything we’ve done.
On the left side of your profile is a link that will either say Talk or Activity. If you click it, it switches from one to the other. When you click Talk, it gives you a spot where you can write a post that is more personal, because it isn’t (like most posts here) tied to a one-topic SubWiki.
It’s a good place to put an introduction, telling folks who you are. Use the Write something tab to write such posts. Click Activity and you’ll go back to the four tabs that show you what you’ve posted.
Note that when you’re in Talk, if you’ve posted a few things there, or friends have commented on what you said on your Talk page, scrolling down will give you a feed of those conversations.
This is just a very basic orientation. There is lots more to say about each of these areas.
Please read the rest of this tutorial.
WT.Social vs Facebook
Differences
This is a different platform for interaction than Facebook. First, it’s oriented around news and ideas, on FB there is everything.
At the moment, all content is visible to everyone. There is total transparency among users.
Similarities
Feed oriented layout. There’s a News Feed which is placed on the ‘home’ page and always easily accessed by clicking on the WT.Social logo.
Friends lists. Here there are circles, three here by default (Work Colleagues, Family, Friends) and you can make more with the “Name your group” box. At this point, they don’t do much, but in the future, they will.
Posts. Here you can post something with the “Write something” tab. The only place I’ve found where you can make a post unattached to a specific topic is on your own profile. It’s interesting to contemplate the possibilities of that “Collaborative” radio button — having others change the wording of your posts! Good news: you can look at the ‘history’ to see what was there before. Bad news: currently, if you’ve chosen Collaborative and regret it, you can’t change it to Individual.
Groups. SubWikis are a lot like Facebook’s Groups and Pages, except that there should be no businesses representing themselves with SubWikis. There are no private or secret SubWikis, and even if you don’t Join one you can still visit it and see what’s going on there, and comment. Joining ensures you’ll see anything new posted in your News Feed.
How to update WT.Social profile picture and cover image
First, click on your name on the black top menu bar of WT.Social.
Profile Picture Updating
Hover over the circle (or the already existing picture) and click on Change Profile Picture. The size I used, that worked well enough, was 140 pixels x 140.
Don’t upload a bitmap image. Currently, it will break your profile page.
Cover Image Updating
Hover over the blank cover (or the already existing picture) and click on Change Cover.
Don’t upload a bitmap image. Currently, it will break your profile page.
For more help with this, see “How To Get a Cover Picture To Fit”
Introduce Yourself
Click on Talk on the menu on the left. Click the Write Something tab. Choose whether you want to limit the contents to yourself (click Individual) or allow others to rewrite (click Collaborative). Type in what you want, then Save.
NOTE: At the moment you cannot delete your profile picture, but you can replace it with something.
How to Get a Cover Picture to Fit
By @Annie Blanchard
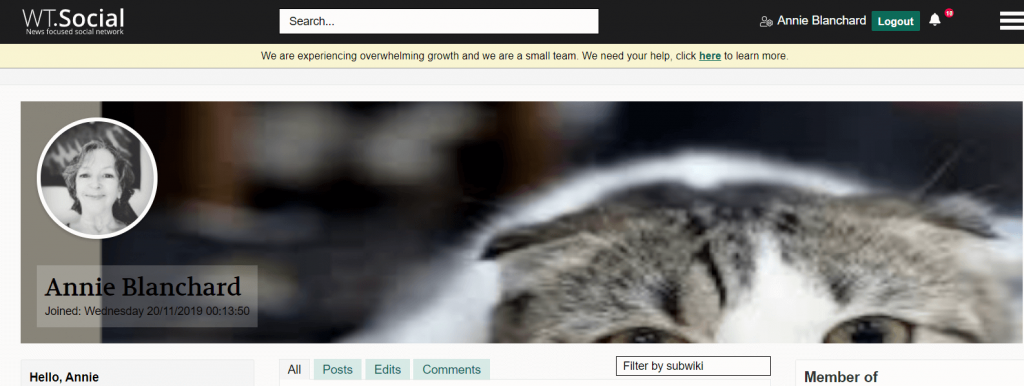 rying to get my cover picture to work has been a bit of a challenge. Theoretically (from others) I heard the size was supposed to be 1240 x 300 pixels – so I laid out my design and uploaded it. It looked fine initially, but when I refreshed, not so good.
rying to get my cover picture to work has been a bit of a challenge. Theoretically (from others) I heard the size was supposed to be 1240 x 300 pixels – so I laid out my design and uploaded it. It looked fine initially, but when I refreshed, not so good.
Initially – perfect
Refreshed = squished cat.
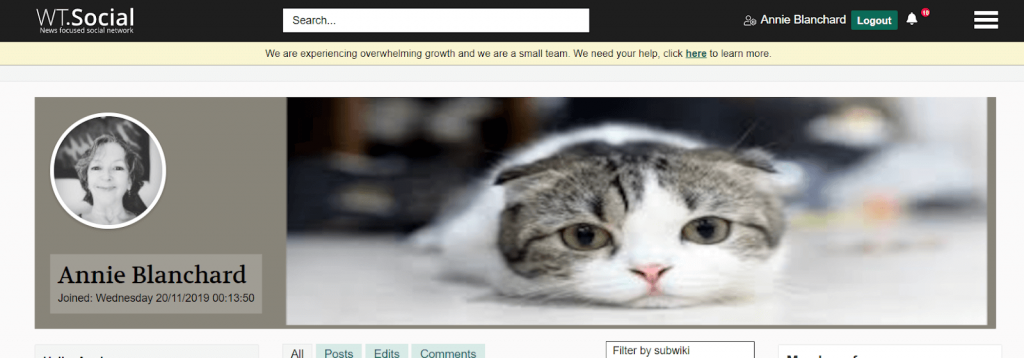
I resized the design a couple of times, making it smaller, or wider, or bigger, but no matter what I did – this is the area of my image that showed.
So, I downloaded the image from WT.Social to my laptop and opened it in my software. This is how it looked there: Size was 1242 x 532 pixels. But of course, what was shown here, wasn’t what was viewable on the cover picture up there.

So, to make it fit — I cropped this picture to match what I could see on screen but did NOT downsize the whole image:

And then sized my desired picture to fit ONLY over the picture area (903 to 291 pixels).
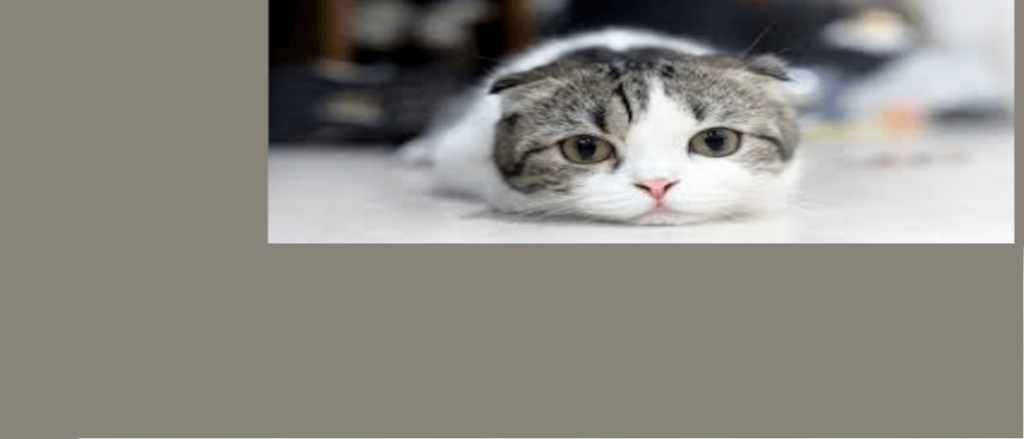
Note: I tried uploading this smaller picture alone to the Cover – got the same squished result as with the others.
This was the final result, and when I refreshed, it stayed.
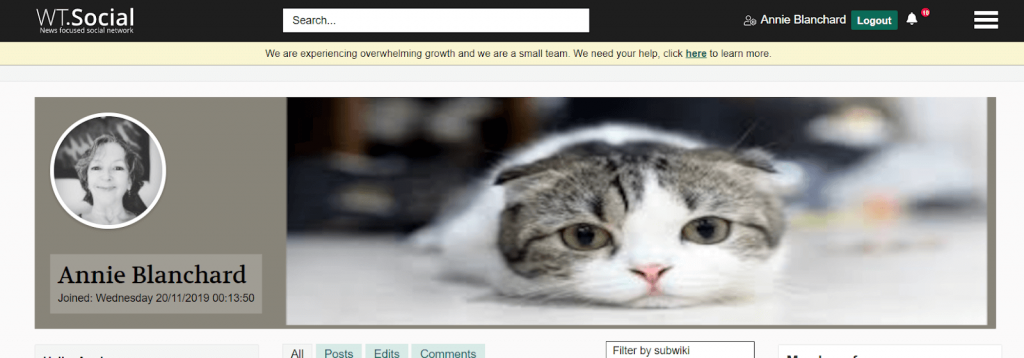
How to change WT.Social email notification settings
To find the page to choose when you get sent email and when you don’t.
Click on the three bars on the upper right side of the page.![]()
Click on My Account on the dropdown menu.
Click on Edit Notifications on the left side menu.
Click Off if you don’t want email on a subject (it turns red when it is truly off),
Click On if you do (it turns green when it is truly on).
How to invite friends, family or work colleagues in WT.Social
WT.Social provides three links for three default “circles” of people you know. To get to those links:
Visit your Feed. The invites appear along the right side. (To get to your feed, clicking on the WT.Social logo at the top left.)
You can add other “circles” and get links for those, if you wish.
To find out how see this section
How to Write, Edit and Delete post
There are Posts and there are Comments. This is about Posts.
GENERAL
There are two kinds of posts. Those that go on your profile, and those that go on SubWikis.
All of them can currently be seen by any member. There is no privacy at this time.
Posts can be either Collaborative (anyone who wants can edit your posts) or Individual (only you can edit the post). Currently we cannot change the setting we first chose from one to the other.
For detail on the difference please see The Importance of Being Collaborative or Individual.
Composing a Post
To make a post, click on the Write something tab.
Write a Headline.
The little menu at the top offers ways you can make things BOLD Italic, set them off as quotes, etc. Hover over options to see what they are. Note down-arrows offer more options; click the down arrows to see what’s there.
Note that holding down Shift and Enter at the same time gives you a “line break” that does not make a new paragraph with a big space, but leaves lines close together — it’s used in the Table of Contents on this SubWiki to keep description and links under the same bullet.
When you’ve got things the way you want, click the Save button.
Have you noticed that when you’re first creating a post, and click Save, the button then says “…” until it succeeds in saving your post, and then for a brief moment when it has succeeded, it says “Yay!”? I like that.
Some good advice: Write (and edit) any post that isn’t just a line or two in another application, then Select All, Copy and Paste it into the Write something box over here. Many things can happen to cause you to leave the Write something screen, often quite by accident or due to circumstances beyond your control, and when that happens, everything you’ve written will disappear. Google Docs works pretty well as a scratch pad, since it gives fairly accurate transfer of formatting when copy and pasting.
Editing a Post
After you’ve written a post, it will appear, usually near the top of your profile page and the SubWiki, if you posted to one.
To edit the post, click on the EDIT button above the post.
You can modify a Headline.
There is a space at the end of editing screens for posts for explaining what changes you made. So far I haven’t seen those comments show up in the detail for Recent Revisions (see section below) but I expect they will, eventually. Wise to get in the habit of filling them out.
Make the changes you’d like, then click SAVE.
Collaborative editing
Note that “collaborative editing” applies to any post you have set to Collaborative as well as any post anywhere anyone else has set that way.
Simple editing of a Collaborative post works just like the “EDITING” description just above.
Because other people can edit a Collaborative post and may do things you’d prefer to undo, you might want to get detail on the changes and roll some back. If so, keep reading.
To see a list of changes that have been made to a post (whether Collaborative or Individual, doesn’t matter) open it in its own page by clicking on its linked title, and locate the Recent Revisions list on the right. It shows you when and who has edited the post.
To see detail, click on the Full History link at the bottom of the list.
It is within the detailed list that you can roll back edits. In the list, find the most recent version you feel is correct, and click the Publish button. That version will appear instead of the most recent.
Pinning a Post
Putting a “pin” in a post sticks it to the top of the SubWiki’s feed so that it is the first one seen. (In this SubWiki, the Table of Contents page is pinned.)
To pin a post, you need to be looking at the post inside the feed for the SubWiki. This means Do Not Click On The Post Name, which would bring you to a page with just the post on it. Do Not Click Edit.
Looking at the post within the feed, find the Menu button, which is right next to the Edit button when seen on a feed.
The Menu button is a dropdown, with two choices: Pin this post and Delete. Currently the Menu button is available if the post has only one author, meaning nobody else edited it. This issue has been reported to the developers.
Deleting a Post
It is now possible to delete a post.
On the page for the SubWiki the post is a part of (or from your Talk page), scroll down until you see the post you want to delete. If it is deletable, there will be a Menu button, giving you a dropdown menu that includes the word Delete. Choose Delete, fill in the reason for the deletion, click on Delete Article.
You cannot delete posts originated by other people, nor posts you originated that have been edited by others.
WT.Social How to publish new contents - Add New Article - VIDEO
How to publish new content on WT:Social? What is the difference between Collaboratibe and Individual post type? check out this video…
The Importance of being Collaborative or Individual
When you first Write something to create a post in a SubWiki or on your profile, you’re given a choice between two radio buttons: Collaborative and Individual. This choice is very important because the first makes it so that others can edit your post, while the second locks the post against changes made by anyone but you. You have only this moment, before you hit that Save button, to choose. You can’t change it after posting.
If you are posting on your own profile and you know there are people hereabouts who have it in for you, Individual is your best bet because it will prevent malicious changes to what you posted.
Collaborative makes the most sense on posts where you’re unsure of information. You’ve planted a seed, something you heard about the mayor of your town and you’re wanting others to verify and update what you’ve written. Or maybe you’re writing in French but your first language is English and you’ll want those who have a better grasp to improve your grammar and spelling. Collaborative is the right choice.
Do be aware that every post has a detailed history showing who made what changes when, and that every post can be rolled back to an earlier version — only by you if it was initially set to Individual, by anyone if set to Collaborative. Also be aware that a post written by just one member can be deleted by that member. This is true of posts set to Individual or Collaborative. A post set to Collaborative cannot be deleted once another member has edited it.
My understanding is that the founder, Jimmy Wales, favors Collaborative and has strong doubts about the use of Individual. There is the possibility that Individual will be taken away in the future as an option, so each writer should be aware that the protection it offers may not be permanent. Please give thought to which option is best any time you are working on a new post.
How to Write, Edit and Delete COMMENT
Writing Comments
To write a comment, look for the comment box. Write what you want in it. When done, click the Post Comment button.
- Hashtags don’t do anything in comments.
- Currently, you can’t put pictures in comments.
- None of the cool editing tools are available in comments.
- You will be able to edit your comment, hide it, and/or delete it afterward.
- No one else, except admins, can affect your comments. Only you and the admins. There is no Collaborative option on comments.
Editing Comments
- After you post a comment, you’re given the option to Edit, Hide, or Delete.
- If you choose Edit you can make changes and then click Save. There is a line that allows you to say what changes you made; good idea to get in the habit of using it, though it isn’t helpful at the moment (no doubt will be, retroactively useful, in the future).
- If you choose Hide, the content of your comment will be hidden but the line will still be there, saying “This comment is hidden.” The Hide button is replaced by Unhide, which will bring your comment back. There is a line that allows you to say why you’re hiding the comment.
- If you choose Unhide, the comment will come back. There’s a line that allows you to say why you’re unhiding the comment.
- If you click the Delete button you can make your comment go completely away, with no visible clue left behind on the post’s thread. There’s that line to say why, again.
WT.Social Friends: Inviting, Finding, Managing the List, Circles
Inviting friends in WT.Social
- To invite friends in a way that automatically makes them one of your friends (as well as friends with all your other friends using the same link) send them one of the links WTS provides.
- To do this, go to the Main page, also known as your Feed. You can get to it by clicking on the WT.Social logo at the top left of your screen. Find the links there on the right side of a full-sized computer screen.
- You could, of course, post any of these links to Facebook, or send it in an email, write it in a letter, or however you prefer to communicate it.
- You could also suggest your friends type in wt.social in their browser, hit Enter, and they’d be offered a chance to sign up. But then they’d have to find you!
Waitlisted
- How do you know if your friends or others are still on the waitlist? On their profile page they’ll have no Add Friend or Follow buttons, and no Unfriend or Unfollow buttons either.
- How can they tell if they are still waitlisted? They can’t create a SubWiki, post, or comment. They can, however, browse the SubWikis and read whatever they like (anyone can).
- How do your friends avoid the wait list? Tell them there are currently only these two options: (1) Offer one of the links they find on the feed to someone who will click on it and sign up or (2) Sign up to subscribe at $12.99/month.
- You can help your friends avoid the waitlist by waiting to provide a link to your friends until after you’ve chosen — purely voluntarily — to pay for membership. Paying lets up to 200 of your friends in free with no waiting.
Finding
- There’s a search bar at the top of the screen. Type in whatever your friends are most likely to have called themselves and hit Enter. You will get a list of so many unlikely things that you might get distracted, but don’t. Instead, use your computer’s Search function to search for the name you just searched for! Maybe it’ll show up. If not, go ahead and lose yourself in the list.
Adding
- Once you find a likely friend, either with the method above, or because you’ve met them somewhere around here, you can add them as a friend by going to their Profile page. To get there, click on their name wherever it appears as a link. Once on their page, on the left you’ll see the option to Add Friend or Follow them. All you need to do is click on one or more of those. When they accept your request, they will appear on your Friends List (see “Managing Lists” below).
- Does your friend’s Profile page not give options to Friend or Follow? They are probably still on the “Wait List”. Buttons will appear once they’re in.
Friend Requests
- When you receive a friend request, you’ll get notification in a variety of places. There’s a box that shows up on your Profile page, complete with a button that allows you to Accept or Ignore. They will also show up in the Pending section of the list on your Profile page labeled Your Stats.
- Currently there isn’t a “Reject Friend Request” option. You can, however, accept, then go to the person’s page and Unfriend.
How Do I Tell If I Want Them As A Friend?
- Who are these people? The way things are set up now it can be hard to tell.
- Try clicking through to their Profile page and looking at their posts and comments. They may have made a post there introducing themselves. Or posted revealing thoughts elsewhere.
- Look at the SubWikis they have joined. It will be on the right side of their Profile page. Would you join any of those groups?
- Type their name in the search bar at the top and see if they have posted anything in the WT.Social SubWiki, which is a place to introduce ourselves.
- These should give you some idea of whether you’re going to like them or not.
Dropping
- You can knock someone off your friend’s list by simply going to their Profile page and Unfriending them. Also Unfollow them at the same time or you’ll still be seeing them in your feed (at least I assume so).
- If there are no buttons for this, they are not yet off the waiting list.
Managing Lists
- To see who is on your list, go to your Profile page (e.g. by clicking on your name at the top of the screen) and look for the Your Stats box on the left. This has your lists of friends, etc. You can click on any name there to go to their Profile page, and from there you can Unfriend or Unfollow them.
Circles
- The types of friend lists you have do not need to be limited to the three that are set up at the start (friends, family, colleagues). You can add circles of friends of your own from the Feed (Home) page with the Name your group box under the “Invite more people” line on the left side. Once you name your group and click Continue, you’ll have the chance to force your poor invitees to join certain SubWikis (which, okay, I’m joking a bit here, they can simply drop if they want), and you’ll be given an URL to send to them to invite them in. Also, just like the three links we are all given at the start, all friends joining using that link will automatically be friends with all the others who join using the link for your new circle.
WT.Social Using #hashtags
Basics and Using in Searches
- Hashtags are used all over the internet by different systems, where they serve as an alternative way to search.
- Generally, a hashtag’s reach is confined to the system it is on, and that is true within WT.S. Twitter’s hashtags don’t show up in WT.S search results, WT.S’s hashtags won’t get pulled up in Facebook.
- If you use the search box here, entering the hashtag #Help, you’ll find a list of all posts on WT.S that have had that hashtag included in their text. You won’t get other random items that include words like, “helping” and “helpful” and “helpless” and “selfhelp”. Just those that have the hashtag #help included.
- If you want to broaden your search, go ahead and search for the same term without the # sign.
- earching on just plain old ‘help’ will still get you all the hashtagged #help items plus all the others that have the word ‘help’ anywhere in the text.
Why Hashtags
- The reason hashtags are useful is because posts generally deal with more than one thing. So, for example, here in the Beginner’s Guide, pretty much all the posts serve to offer some form of help, but the word help isn’t included in the posts. Including the hashtag makes these posts that are intended to help show up in the results of a search for ‘help’ or #help. Somewhere around here I saw a photo of a bird with a baby on its back, with a one-line humorous comment to introduce it. The post was labeled with hashtags for Wildlife and the type of bird, so that searches for either of those hashtags would turn it up.
Subscribing to Hashtags
- You can also subscribe to a hashtag. When you see a word or phrase with that leading # sign in its own little box, click on it and you’ll be offered not only a list of items with that tag in them, but a button labeled Follow, which will make any new posts with the tag in them show up in your News Feed.
- To Unfollow, just click on the tag to bring up its page again and you’ll find an Unfollow button.
Creating Hashtags
- Within your post (often at the bottom) simply start it with the # sign
- Don’t include any spaces
- Because hashtags are not case sensitive in searches, you can mix upper and lower case
- It’s often helpful when smushing together a few words, to put the first letter of each in upper case, as in #UseHashtagsWisely.
WT.Social Subwikis
SubWikis (SW for short) are areas with the focus on a particular subject, an area where people can post links and write posts about those subjects. They are a lot like Groups in Facebook, except that all of them are open to everyone, and none are hidden. Anyone can join, but you don’t have to join to read them, or even to post in them. Joining a SW has one main benefit: new items in that SW will appear in your Feed. Joining will also have the side effect of telling people who visit your profile what things interest you.
Basically, a SubWiki is where all the content on WT.S originates. If you want to find what’s of interest to you, or get help, or talk to others, it will all be under a SW, in posts and the comments under them. Even your personal profile is a sort of SubWiki, one named after the name you chose to sign up with.
Your SubWikis
- You can find out what SW you are a member of by going to your profile. To get there, click on your name as it appears beside the Logout button near the top of the screen. In a box labeled “Member of” you’ll see the SW you’re subscribed to. You can scroll through this list, and click on any of them you want to visit.
Default SubWikis
- Each of us begins with a handful of SWs we are subscribed to by default, just so you’ll have some interesting items in your feed when you first come into WT.S. So far, at least, we all start with the same ones.
Joining and Leaving SubWikis
- To leave a SW, click on its name (for example, in the list of those you’re a member of), then when you get to its page, look for the Leave button on the right — you may have to scroll down a bit to find it.
- To join a SW, go to its page by clicking on its linked name wherever you find it, and look for the Join button, located where the Leave button (described just above) will be after you’ve joined.
Reading SubWikis
- You can read any SW by simply visiting its page by clicking on its linked name.
- If you want to be kept informed of new content, join the SW (described above). You’ll then see anything new in your Feed, which is always easily reached by clicking on the WT.Social logo at the top left of your screen.
Finding New SubWikis
- Finding SWs that interest you can happen in a number of ways.
- You can search through pages and pages of displays for them at the link just below. This list is in order of number of users/popularity, so if you want your Feed to be filled with more items, this page will help. Note there is a Next link on the page so you can see even more SubWikis.
- https://wt.social/wt
- On the above-mentioned SW page there is a search box which can be used to help narrow the list you’re shown. (Hashtags currently don’t work in that page’s search box.)
- You can also use the regular Search box which is always near the top of your screen. Those search results are shown in an order that offers SubWikis right at the top. (Hashtags do work in the regular Search box.)
- On your Feed page (also known as “Home”) a few fairly random suggestions are offered in a little box toward the left, so you might get in the habit of glancing at those. In that same box, the Refresh button (a symbol with two arrows forming a circle) will bring you a new list of a few random suggested SubWikis.
- When you visit the profile pages of friends or anyone else who interests you, looking through the SWs they have joined, by checking out that “Member of” box mentioned above, may provide you with some ideas.
- Interesting SW’s may be found by reading posts and comments on friend’s feeds, or wherever you encounter them. You can get to a SubWiki anywhere you find its name linked.
Posting to SubWikis
- To contribute a new post to a SW, go to its page and click on the Write something tab. When you’ve written what you like, click Save. (Detail on writing posts can be found in this Guide in a post labeled “Writing and Editing Posts”.)
- You can also use the Post a link tab to post just a link, but you’re likely to get more interaction from others by posting a link within a post using the Write something tab, and saying something about what you thought would interest folks if they click the link. However, please do note that the Post a link does a better job of displaying images from the link than the Write something tab does.
How To Add SubWiki - Video GUIDE
Reporting Bugs, Spam, Abusers, and Making Suggestions
The links listed below are, I believe, the most official SubWikis and posts for doing various important things.
Reporting Bugs
- Before using the Write something tab to report a bug, please read the first (pinned) post which has a summary of all known bugs.: https://wt.social/wt/wt-bug-report-subwiki
Reporting Spam
- If a post is set to Collaborative, you can edit it to put the #spam hashtag in. The team seems very good at killing these off.
- If you can’t do that, you can report a user on the Spammer’s page, or visit Fiona’s page. Her profile is set up with an open Write someting tab to allow you to send her a note. Please be clear about the problem and, if possible, include a link.
- Fiona’s own post on reporting to her includes her email address, in case you want to report anonymously.
Reporting Abusers
- Abusers include spammers, anyone going in and vandalizing posts, and people being hateful.
- Best option for these is also to tell Fiona (see above).
Suggestions for Improvements
Feature Requests:
https://wt.social/wt/wtsocial-feature-requests
Talk vs. Action - When you want to talk to someone
There have been many, many requests for Private Messaging (PM) here on WT.Social. It will come, but it is not enabled yet.
But there is a way to directly address someone outside of a SubWiki. It isn’t private (yet), but at least it’s a thread that is more likely to be visited primarily by just you and whomsoever you’re wanting to speak to, with their friends or yours being the second-most likely to come visit, and after that, strangers wandering by and looking at your profile page. So: not private, but as close as you’ll get at the moment.
The secret to accessing this almost-private way to communicate with friends and strangers here, is the Talk function. You’ve probably seen it hanging around. You’ll find it:
- on some Comments, following the name of the commenter (e.g. Linda Blanchard (talk))
- on your Profile and that of everyone here, on the left, where there is a choice between Talk and Activity
You can go to anyone’s profile and click that Talk link to write a post directly addressed to them. You can give out the URL to your Talk page, which is basically just the URL to your profile page with /talk added onto the end of it.
The Talk link is actually a toggle. If you click on Talk, not only does the Write something (and Post a link) section appear, but the Talk link goes away and becomes an Activity link. If you want to go back to Activities, click that link, and the page changes to choices of actions: All, Posts, Edits, Comments. It can be a little confusing — especially to describe — because when you are in Talk, the Talk link doesn’t show; when in Activities, the Activities link doesn’t show. That’s because when you’re “here” it’s always offering you the option to go “there”. It’s not naming where you are, but offering you the other option.
Note that on Profiles, if you click your Talk link, suddenly you can’t click through on some of the right-hand menu options. For example, you can’t get the Friends menu to open up and show you who’s there. I guess that’s because that’s an Activity, not Talk. (Whether this is intentional or a bug, I can’t guess.) If you want to look at your Friends while in Talk mode, click the Activity link on the left. Be aware that if you’re in the middle of drafting something in that Write something box, and then you click the Activity link, what you’ve written will vanish.
This tutorial partially created by our WTCommunity team. We destilled information from WT.Social beginners guide and other users posts.